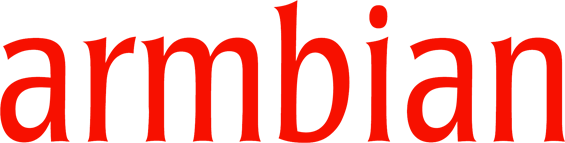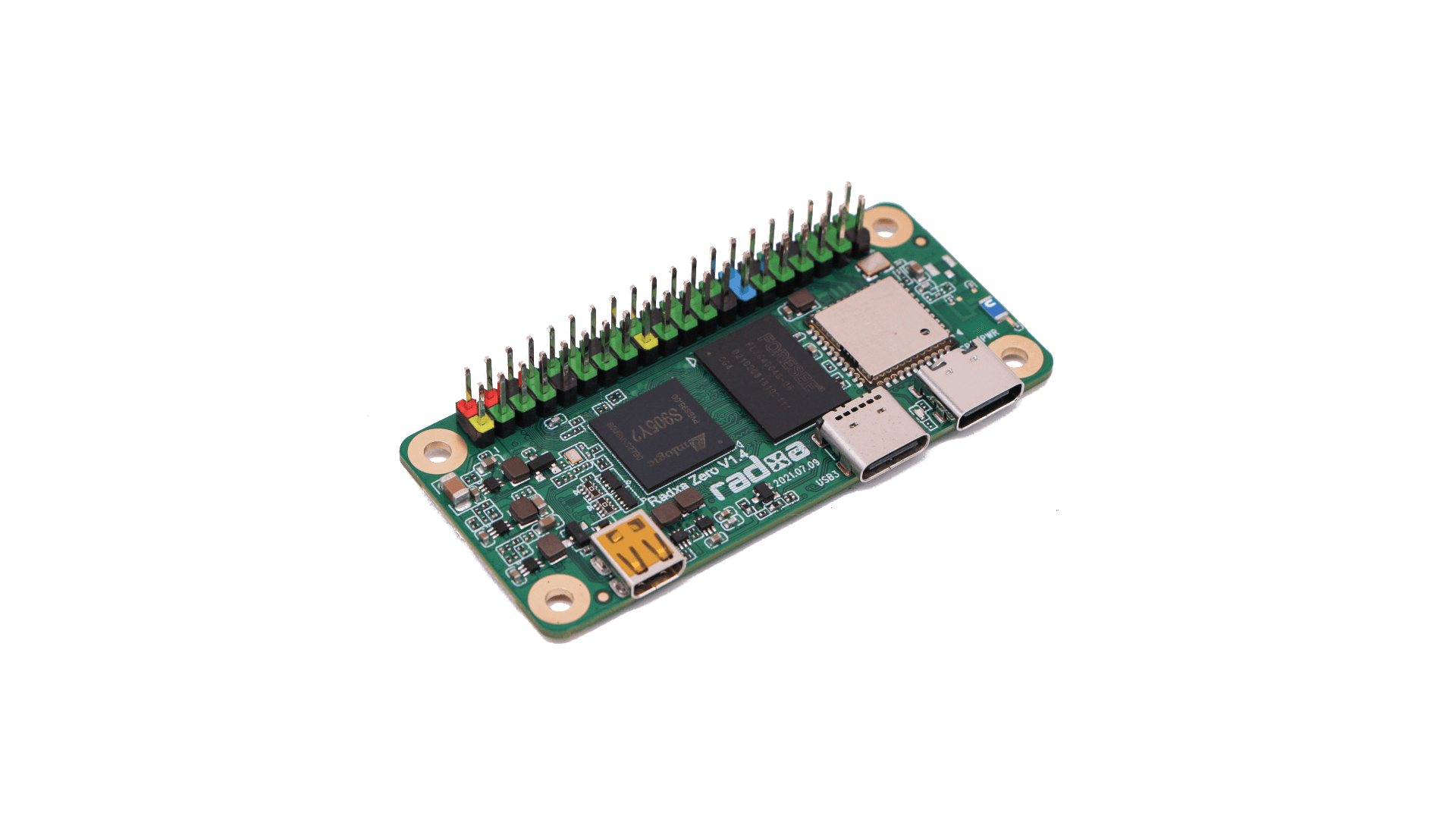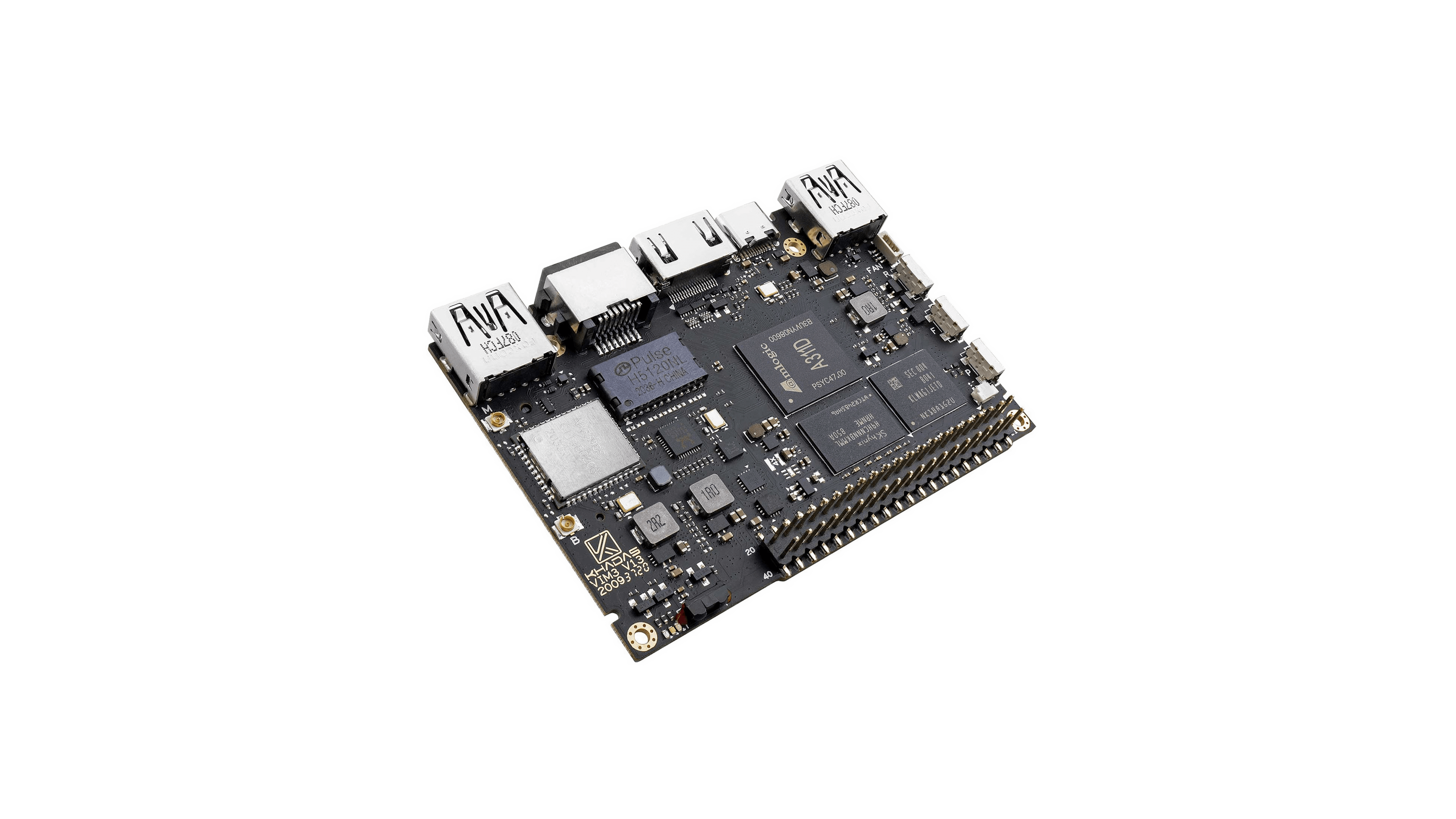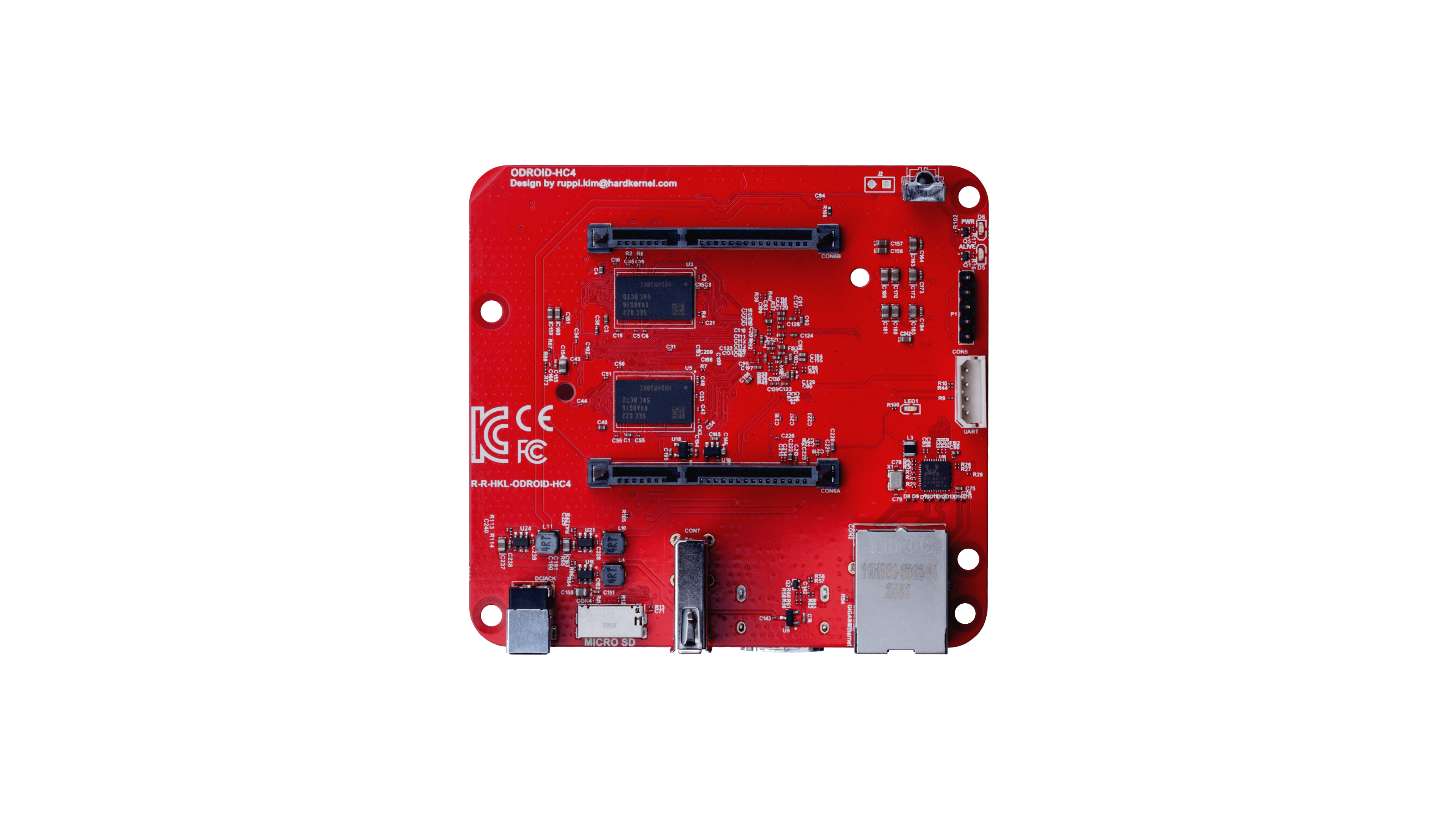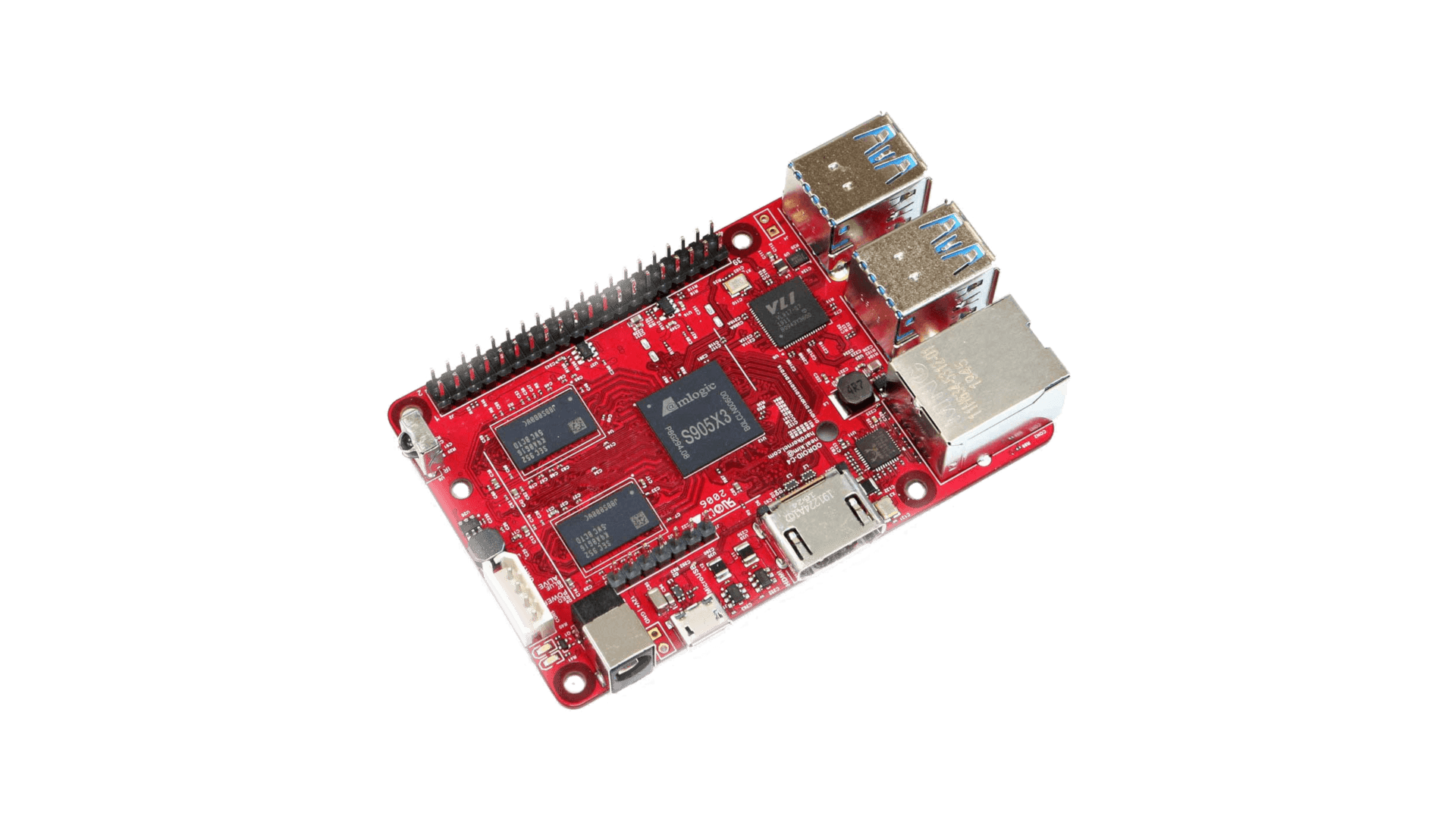If you have variant with LCD display – here you can download driver.
Important: To be able to boot clean Armbian mainline based u-boot / kernel experiences, you need to remove incompatible Petitboot loader that is shipped with the board.
Try one of the following methods:
Bootloader Bypass Method
This is now the preferred method. It is easier, and be performed without a display via SSH
-
- Install an SD Card with a fresh Armbian image
- Flip device upside down
- With a tool, press and hold down the black button.
- Continue holding button and plug in power to device
- Login to console or SSH and perform follow normal setup procedures
- Verify system can access SPI FLASH device and Erase
- Reboot
odroidhc4:~:# ls -ltr /dev/mtd*
crw------- 1 root root 90, 0 Nov 6 21:38 /dev/mtd0
brw-rw---- 1 root disk 31, 0 Nov 6 21:38 /dev/mtdblock0
crw------- 1 root root 90, 1 Nov 6 21:38 /dev/mtd0ro
odroidhc4:~:# flash_erase /dev/mtd0 0 0
Erasing 4 Kibyte @ fff000 -- 100 % complete
odroidhc4:~:#
Petitboot Console Method
Attach the device to a display and keyboard. Power on. Petitboot will load
From the Petitboot menu, go for “Exit to shell” and these commands to remove the Petitboot:
# flash_eraseall /dev/mtd0
# flash_eraseall /dev/mtd1
# flash_eraseall /dev/mtd2
# flash_eraseall /dev/mtd3
This will make your SPI flash memory empty and would start from SD on next boot.
In case you want to put Petitboot back to the board, user those instructions.
FAN support
Create a file in /etc/fancontrol with the following content:
INTERVAL=10
DEVPATH=hwmon0=devices/virtual/thermal/thermal_zone0 hwmon2=devices/platform/pwm-fan
DEVNAME=hwmon0=cpu_thermal hwmon2=pwmfan
FCTEMPS=hwmon2/pwm1=hwmon0/temp1_input
FCFANS= hwmon2/pwm1=hwmon2/fan1_input
MINTEMP=hwmon2/pwm1=50
MAXTEMP=hwmon2/pwm1=60
MINSTART=hwmon2/pwm1=20
MINSTOP=hwmon2/pwm1=28
MINPWM=hwmon2/pwm1=0
MAXPWM=hwmon2/pwm1=255
followed by:
sudo systemctl restart fancontrol
With kernel 5.15.y -> you need to remove FCFANS=hwmon2/pwm1=hwmon2/fan1_input in /etc/fancontrol