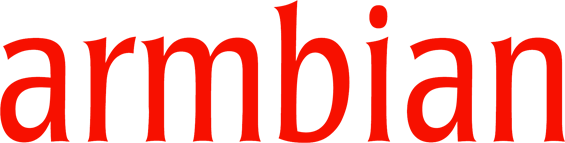How to Change hardware configuration?
Use /boot/firmware/config.txt to configure hardware settings. This is the official Raspberry Pi method.
How to Write Armbian OS Using Raspberry Pi Imager?
Requirements:
-
A computer with Raspberry Pi Imager installed (Download: https://www.raspberrypi.com/software/)
-
A microSD card (8GB or larger) or a USB storage device
-
A card reader (if your computer does not have one)
Steps:
-
Open Raspberry Pi Imager
-
Launch the Raspberry Pi Imager application on your computer.
-
-
Choose the Operating System
-
Click “Choose OS”
-
Navigate to Other general-purpose OS
-
Select Armbian
-
-
Select an Armbian Variant
-
Pick the Armbian OS version that matches your device and requirements (e.g., minimal, desktop, or server).
-
-
Choose the Storage Device
-
Click “Choose Storage” and select your microSD card or USB drive.
-
-
Write the OS to the Storage
-
Click “Write” to begin the process.
-
Confirm any prompts and wait for the process to complete.
-
-
Eject and Use
-
Once the writing process is finished, safely remove the microSD card or USB drive from your computer.
-
Insert it into your Raspberry Pi or compatible SBC (Single Board Computer).
-
Power on your device and follow any initial setup instructions.
-
Troubleshooting
On Debian bookworm variant you might bump into broken packages dependency, conflicts between firmware and bsp package. Here is how you can solve it:
apt update dpkg --remove --force-all libraspberrypi0 armbian-bsp-cli-rpi4b-current apt --fix-broken install apt install armbian-bsp-cli-rpi4b-current